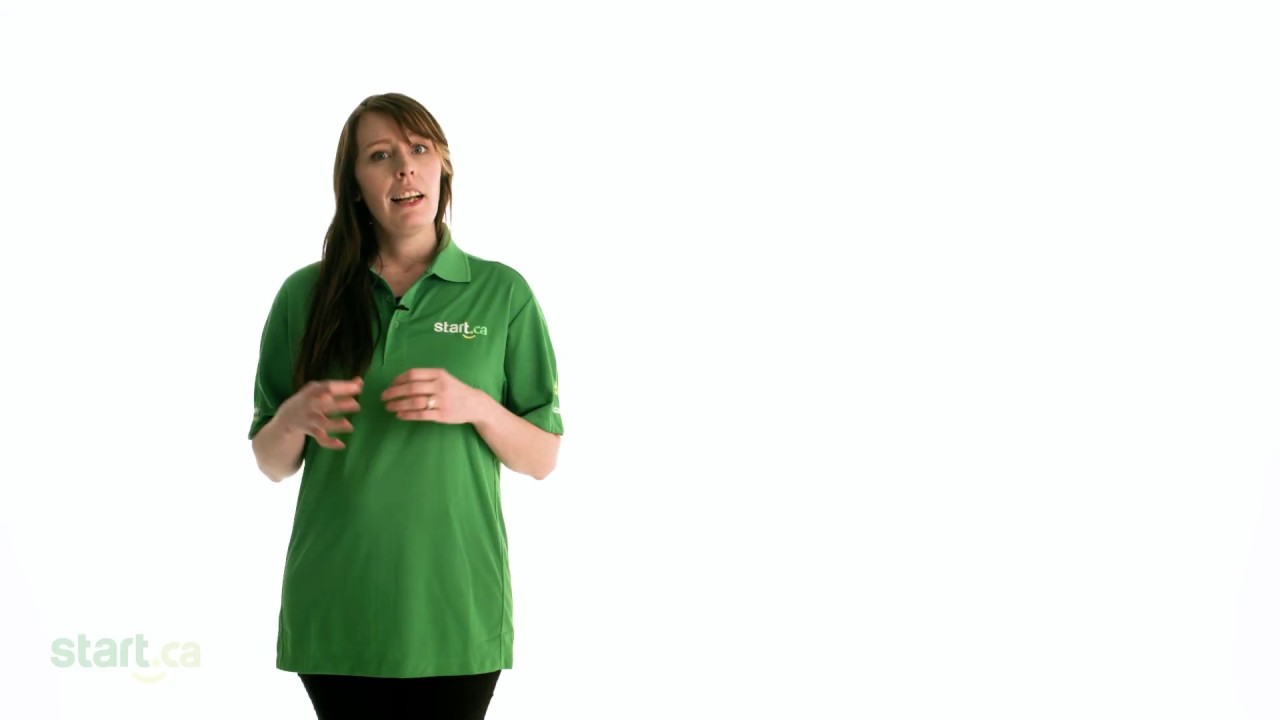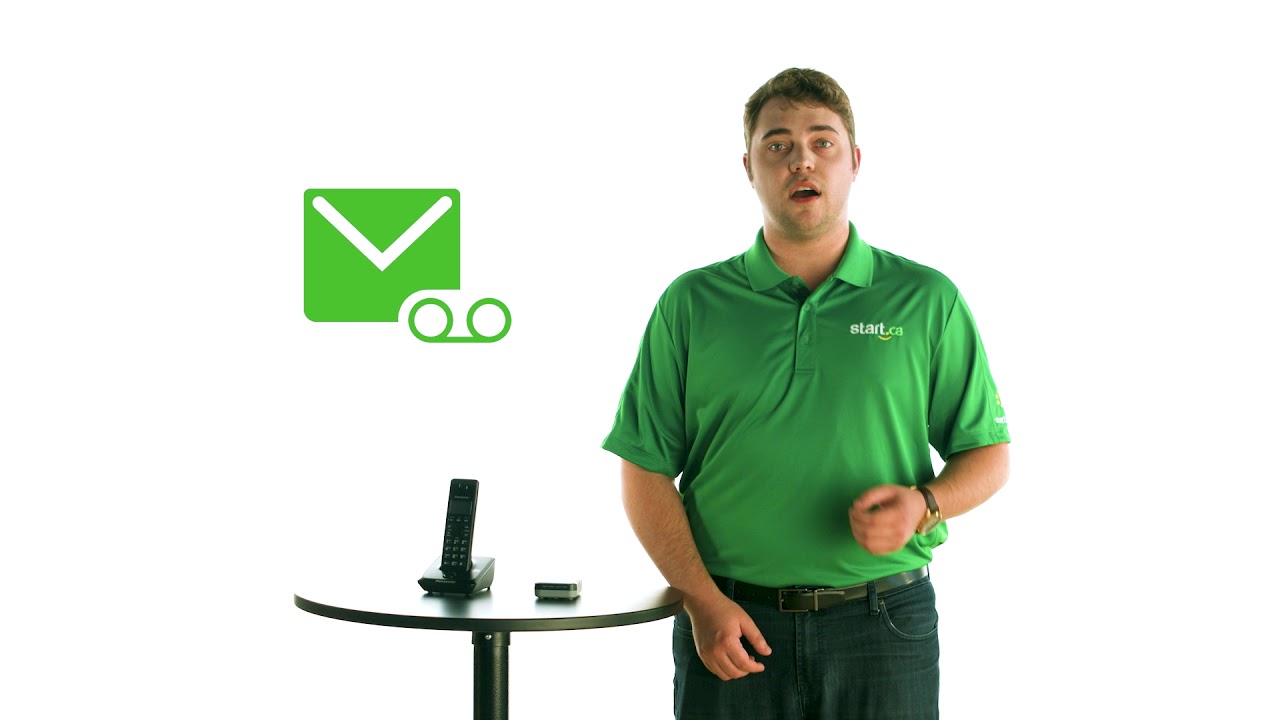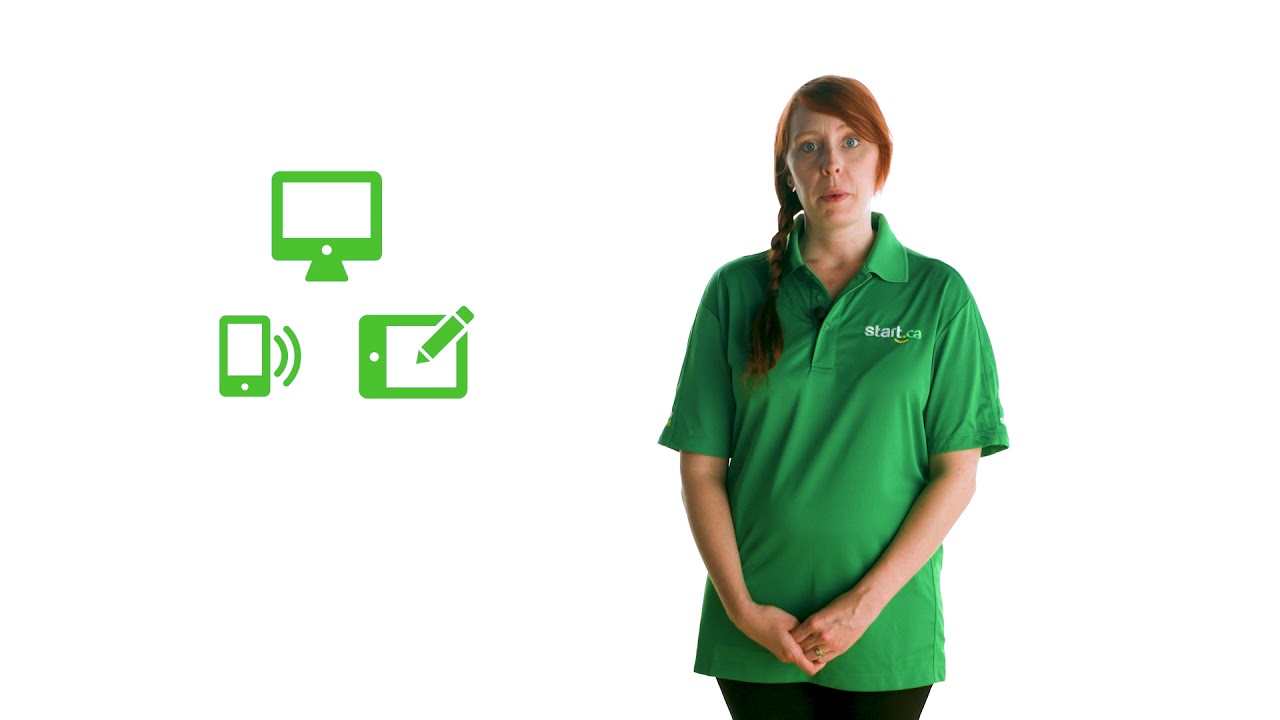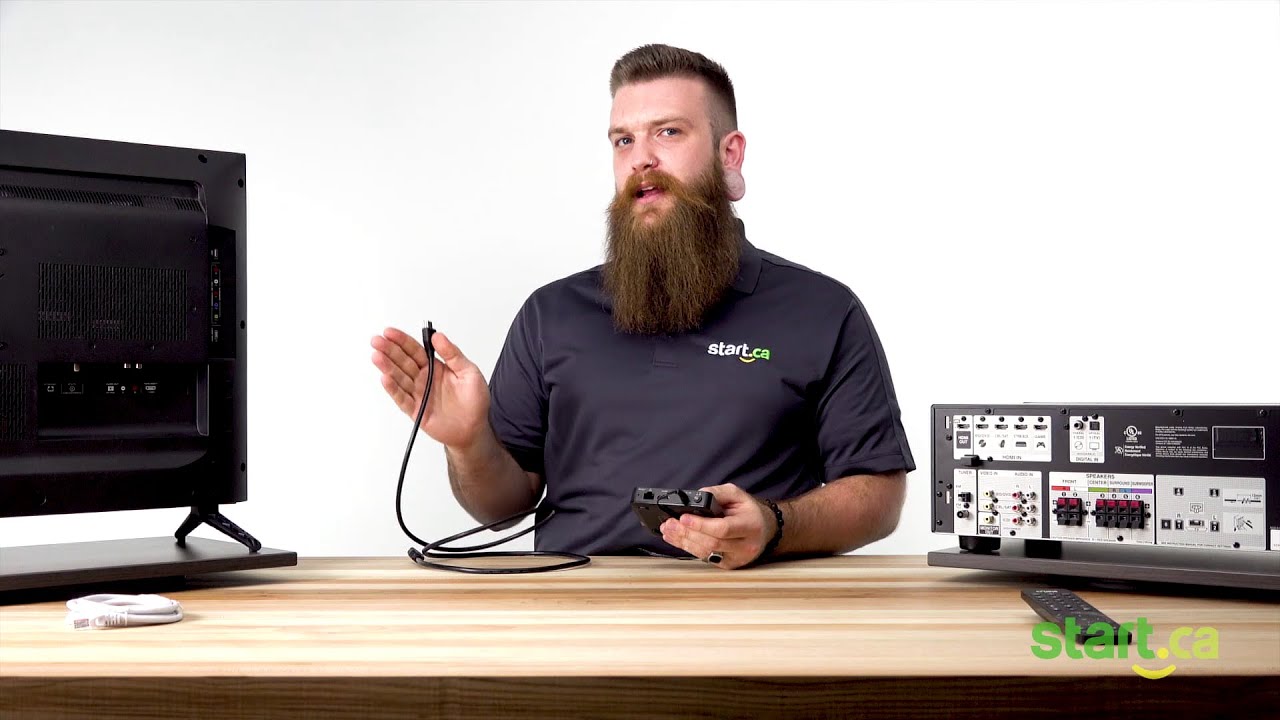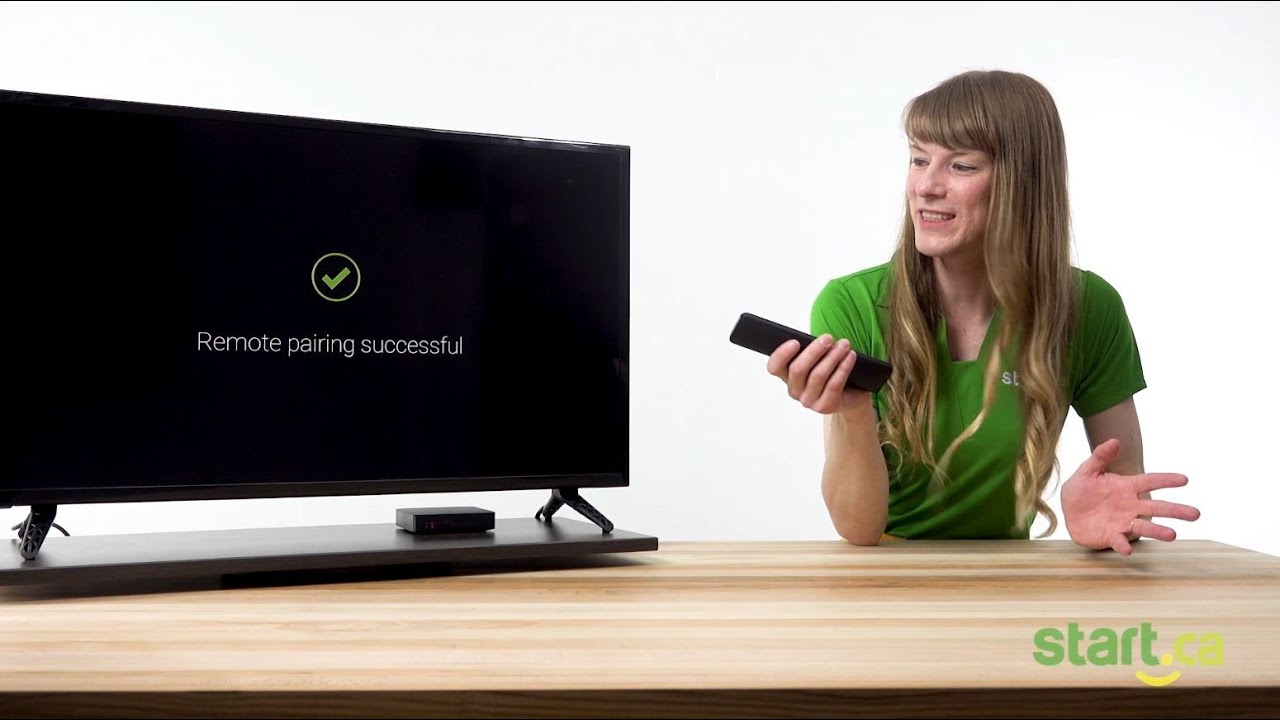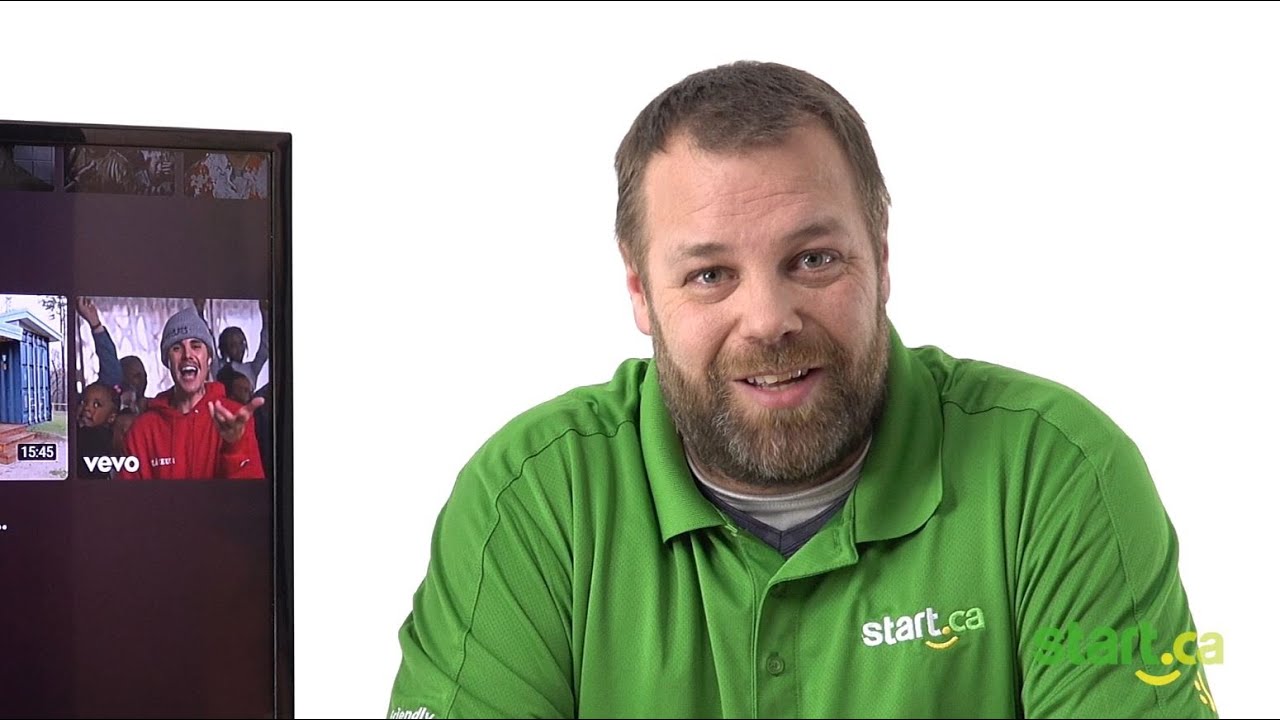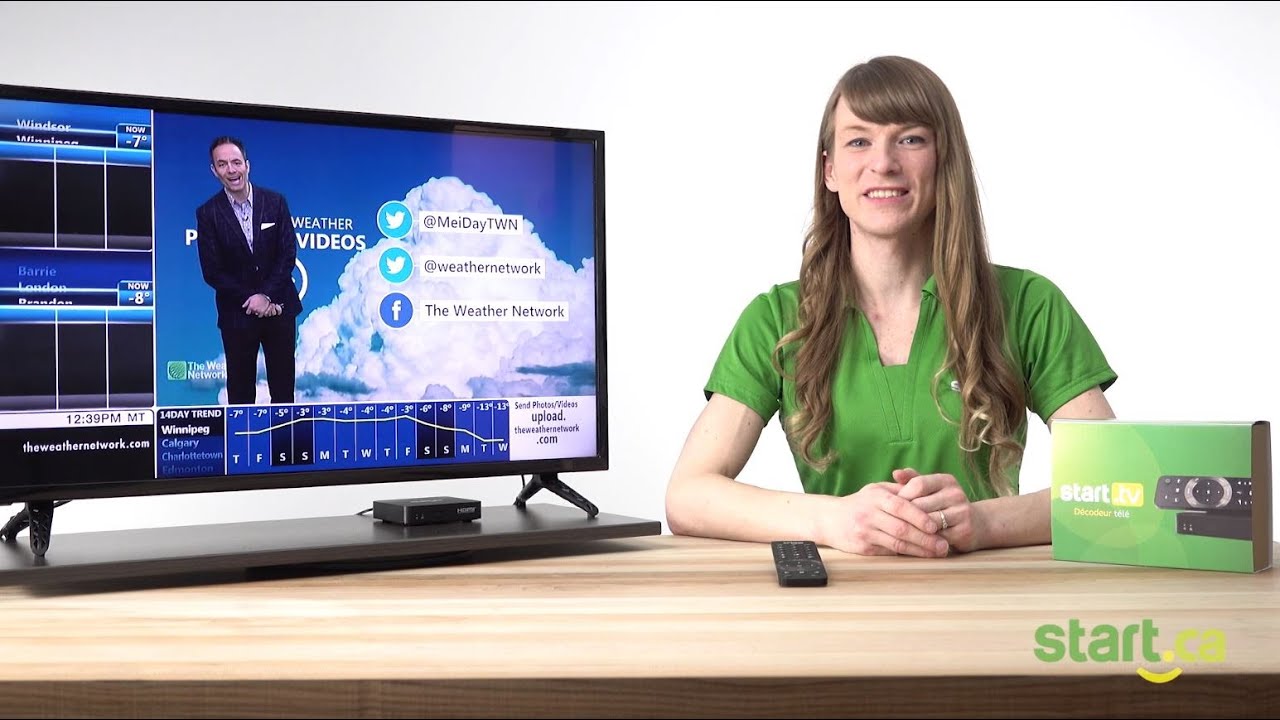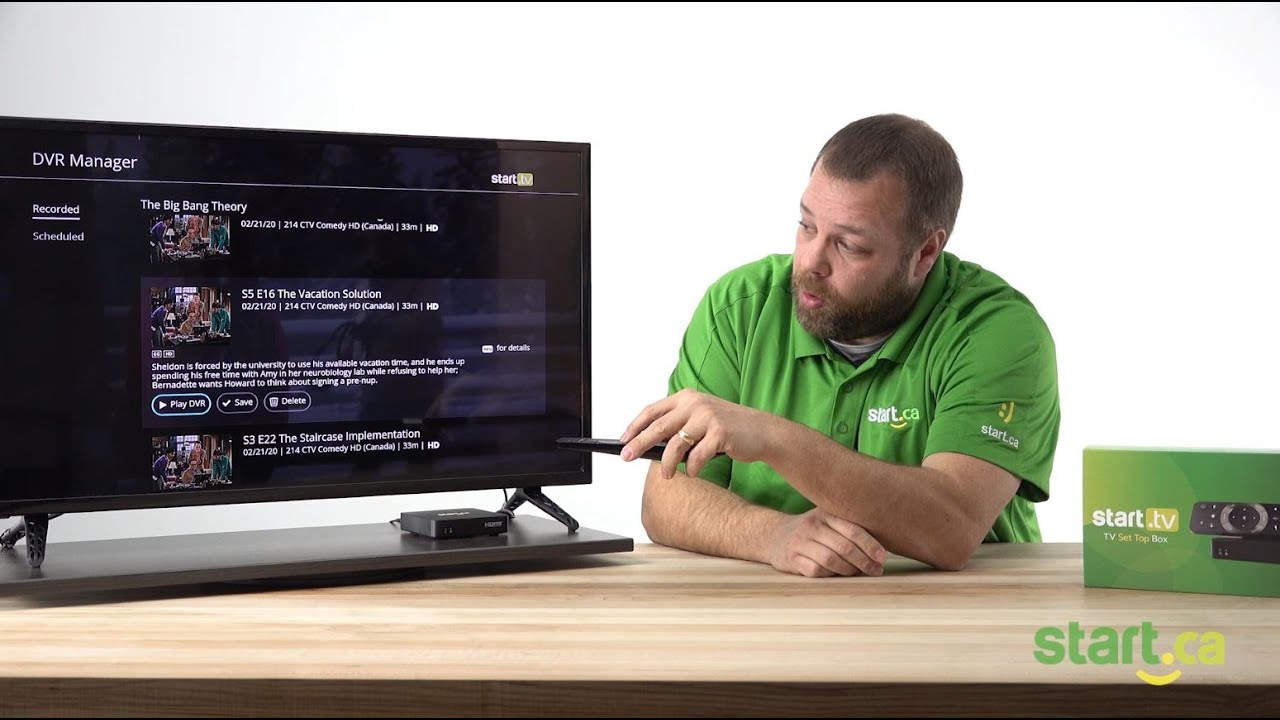With this tutorial, we’ll show you how to install apps to your TV set-top box. Having all your favourite apps like Amazon Prime and Crave in one place makes navigating across platforms quick and easy.
This video features captions and descriptive transcript.
How to Install an App
Want to watch more of your favourite shows through apps like Crave, or even download games directly to your Start.ca set-top box? Follow along with this tutorial to learn how.
Getting Started
We are going to show you how to install apps to your TV set-top box and save them to your favourites for faster access. Just follow the steps below:
- First, sign into your google account on your set-top box. Please reference our “How to add a Google Account” before continuing with this video.
- Once you are signed into your Google account, hit the “Home” button on your Start TV remote. Navigate to the apps icon on the left side of your screen. The icon is a red circle with nine white squares inside. Select “OK” on the icon.
- Use the arrows on your remote to highlight “Get more apps” and press “OK.” Use the up arrow and navigate to the magnifying glass on the right side of your screen. Search for the app you’re looking for, then press “OK.”
- Press “OK” in the search bar to get the keyboard to pop up at the bottom of your screen and start typing in the app you are looking for. If you have not already seen our other videos, you can use a USB keyboard to type instead of using your Start TV remote.
- For this video, we will install YouTube. Preview options should appear once you start typing in the app you are searching for. Once the correct app appears, use the arrows on the remote to navigate to the app you want and then press “OK.”
Lastly, press “install.” Once your app is installed, you can open it and enjoy.
Adding to Favourites Bar
- For easier access to your new app, you can add it to the favourites bar on the home screen of your set-top box. To do this, press “Home” on your remote.
- Find the “Apps” row and use the arrows on your Start TV remote to navigate to the grey box with a plus sign inside on the right-hand side and then press “OK.”
- Highlight the app you wish to make a favourite in the list provided and press “OK.” Now your app is easily accessible for future use.
Now that your favourite apps are downloaded to the favourites bar, it is time to kick back and enjoy easy access.
If you run into any trouble, please give us a call at 1 (888) 668-0001 or visit Start.ca. Our friendly Customer Experience Group Experts are available 24/7 and they will be happy to give you a hand.