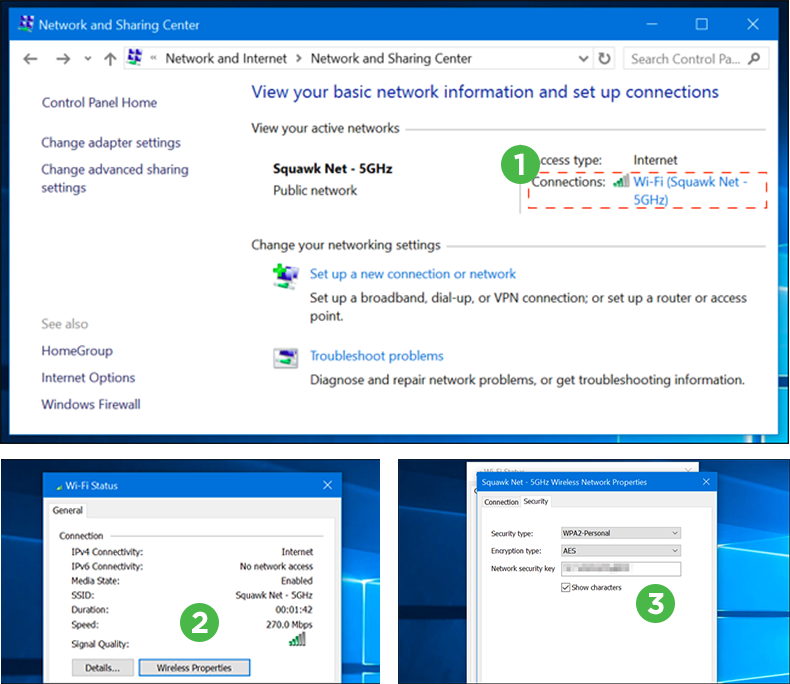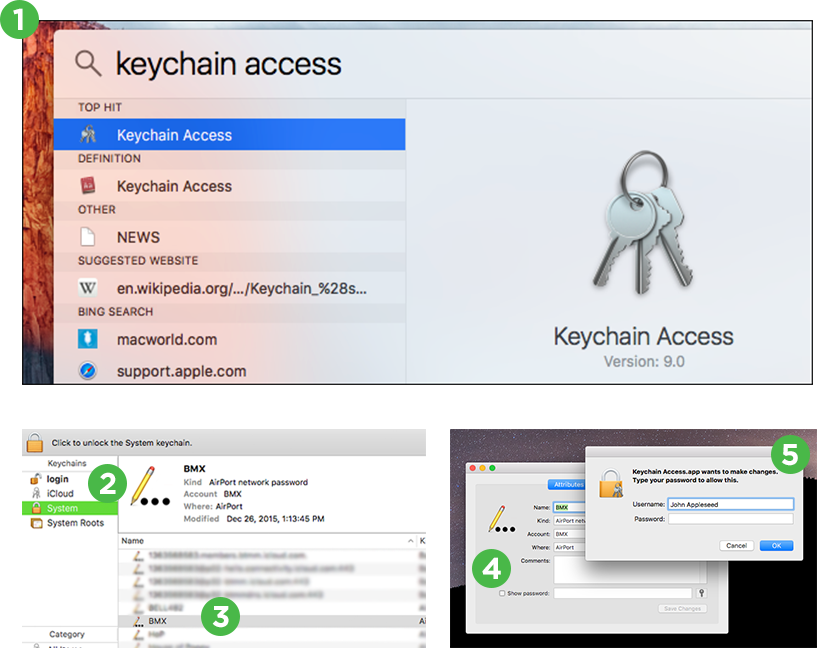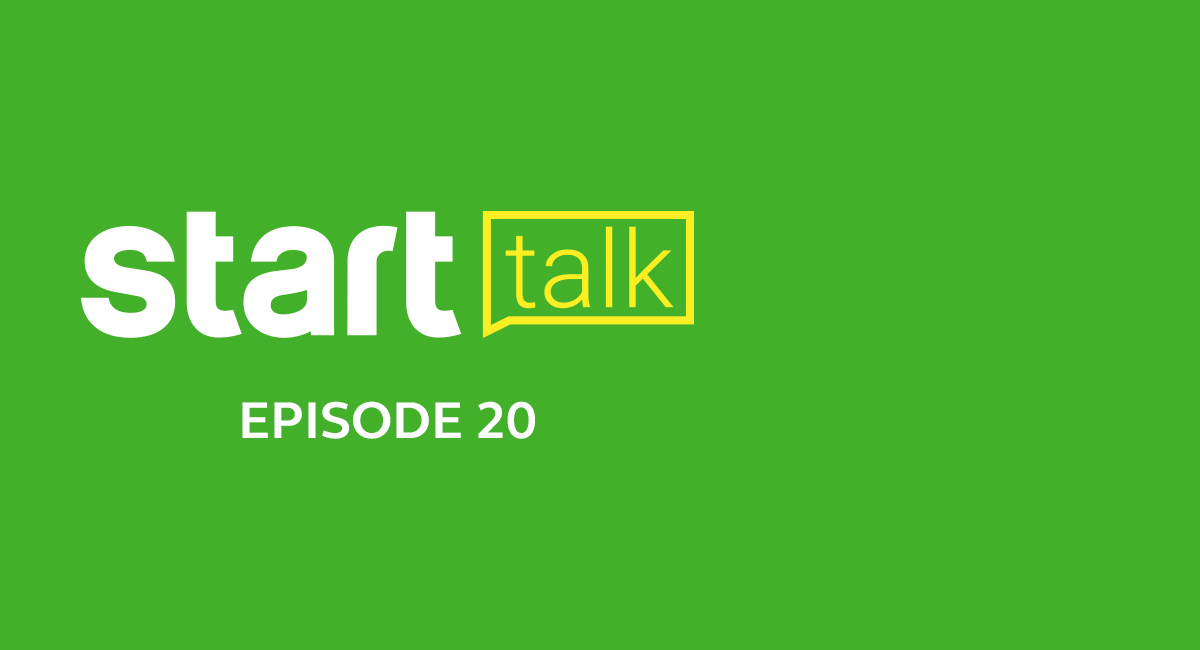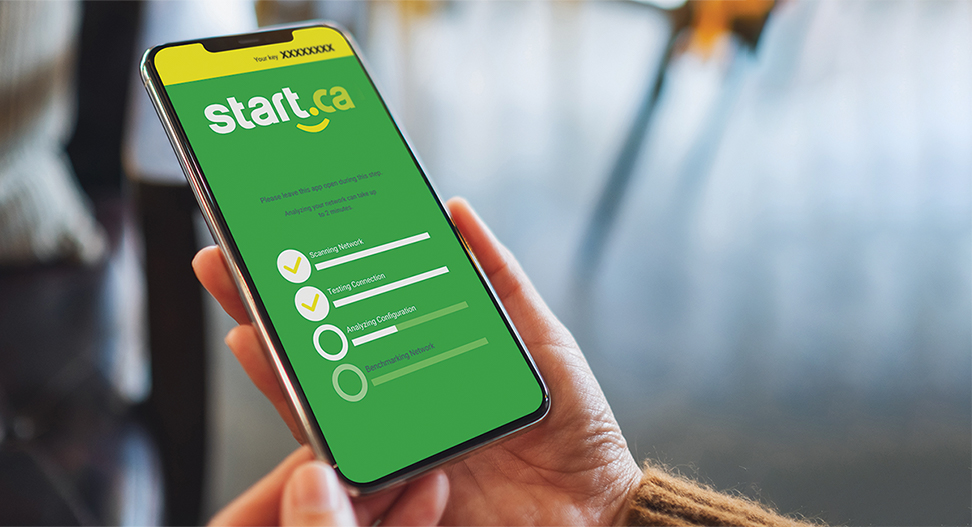Find your home wi-fi password

What to do? You’re in luck, because we’ve got a handy guide for you to recover your Wi-Fi password right here.

On Windows
To find your password, you will need a Windows computer that’s currently connected to that Wi-Fi network. Head to the “Network and Sharing Centre” in the control panel and click the name of the current Wi-Fi connection.
A new pop up window will appear, hit the “Wireless Properties” button.
Then click the “Security” tab and check the “Show characters” checkbox to view the hidden password.
On a Mac
On a Mac, there is a really easy way to see not only your Wi-Fi password, but almost every password you’ve ever saved on your computer.
To start, press Command+Space to open the Spotlight search dialog and type in “Keychain Access”. Press enter to launch the app.
Keychain is the built in password manager on the Mac and keeps track of all saved passwords. Navigate to the “System” section on the left hand bar, and locate the name of your Wi-Fi network in the section on the right.
Double click on the entry and check off the “Show Password” box. Keychain will ask you to re-verify your system password, enter it and your Wi-Fi password will show in plain text.
And that’s it! Hopefully this will save you a lot of trouble the next time you forget your Wi-Fi password. Happy browsing!