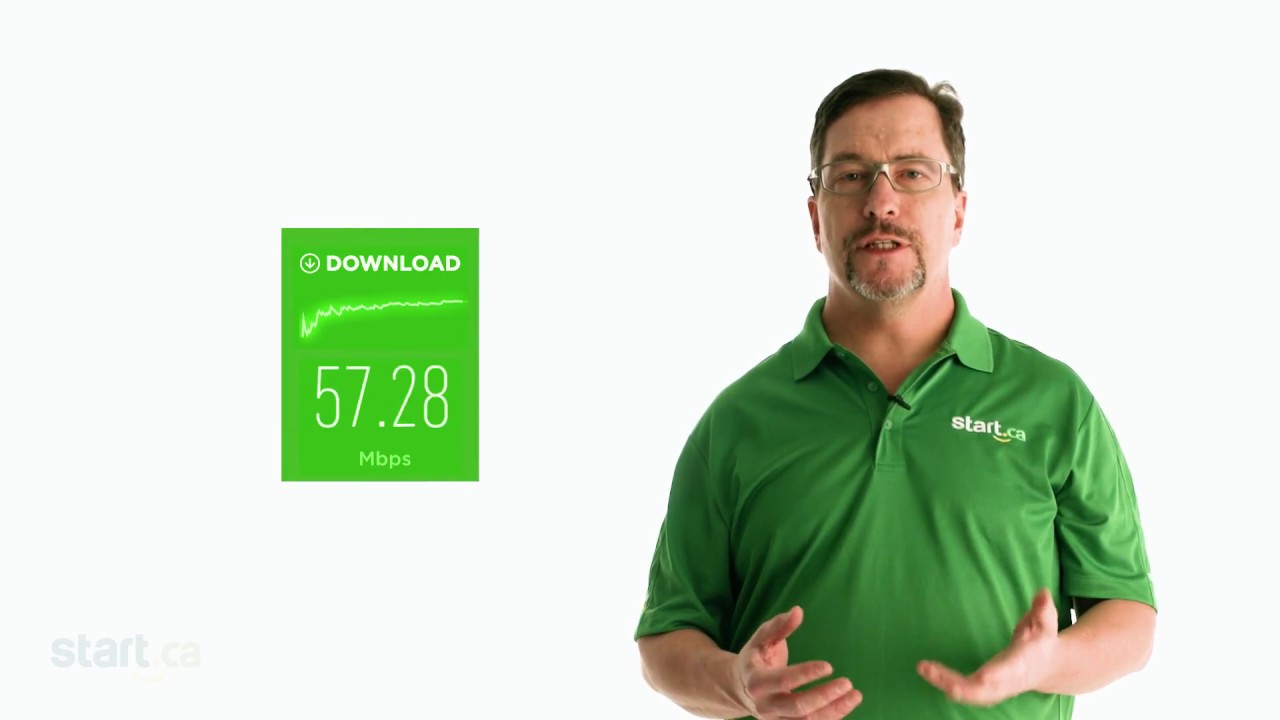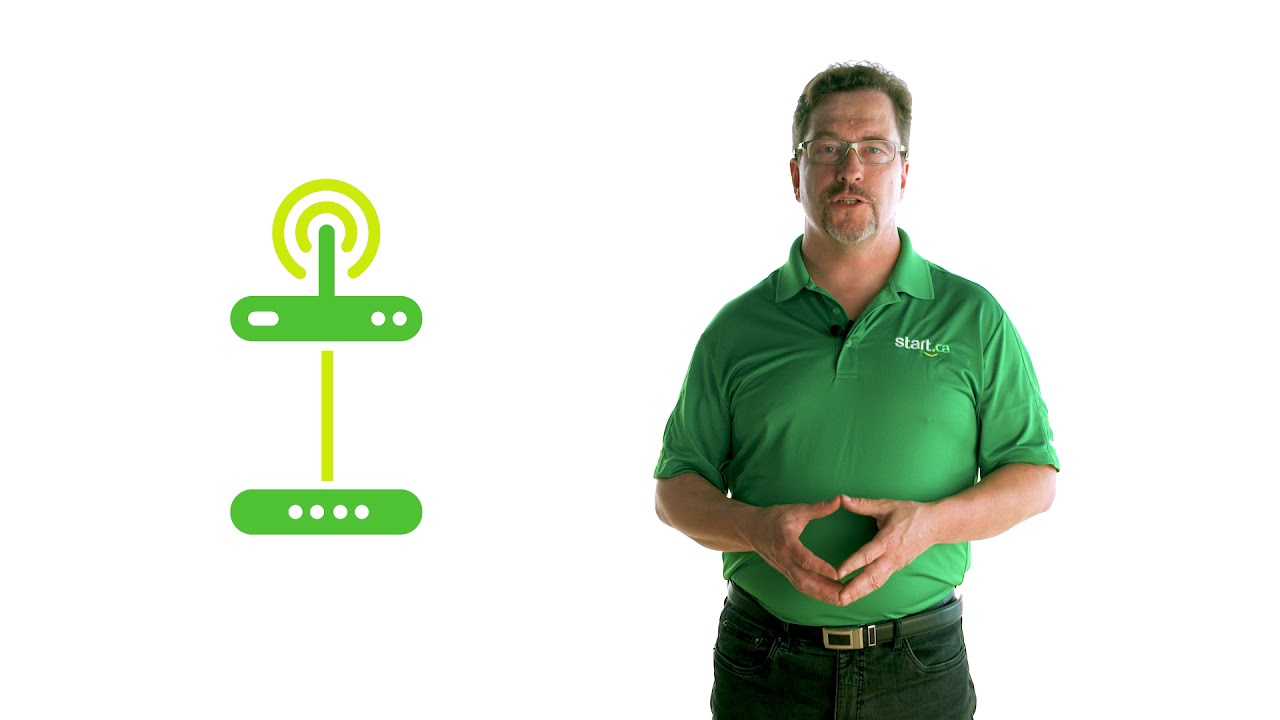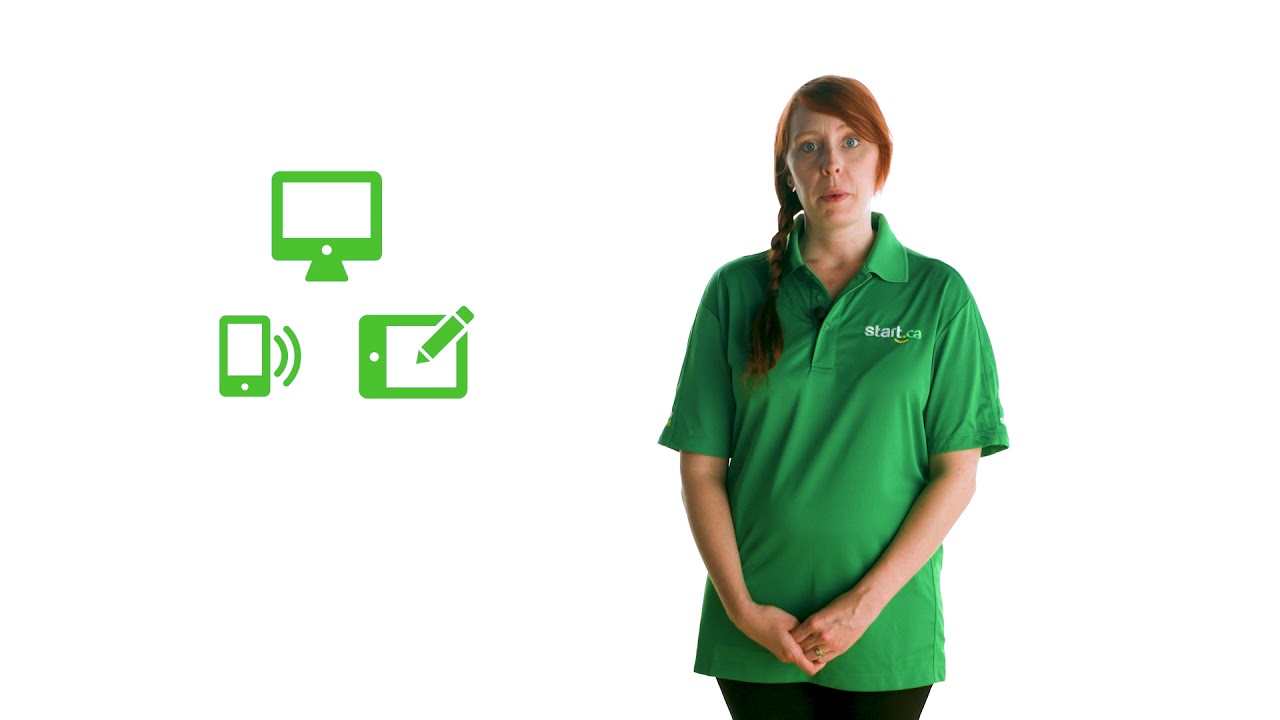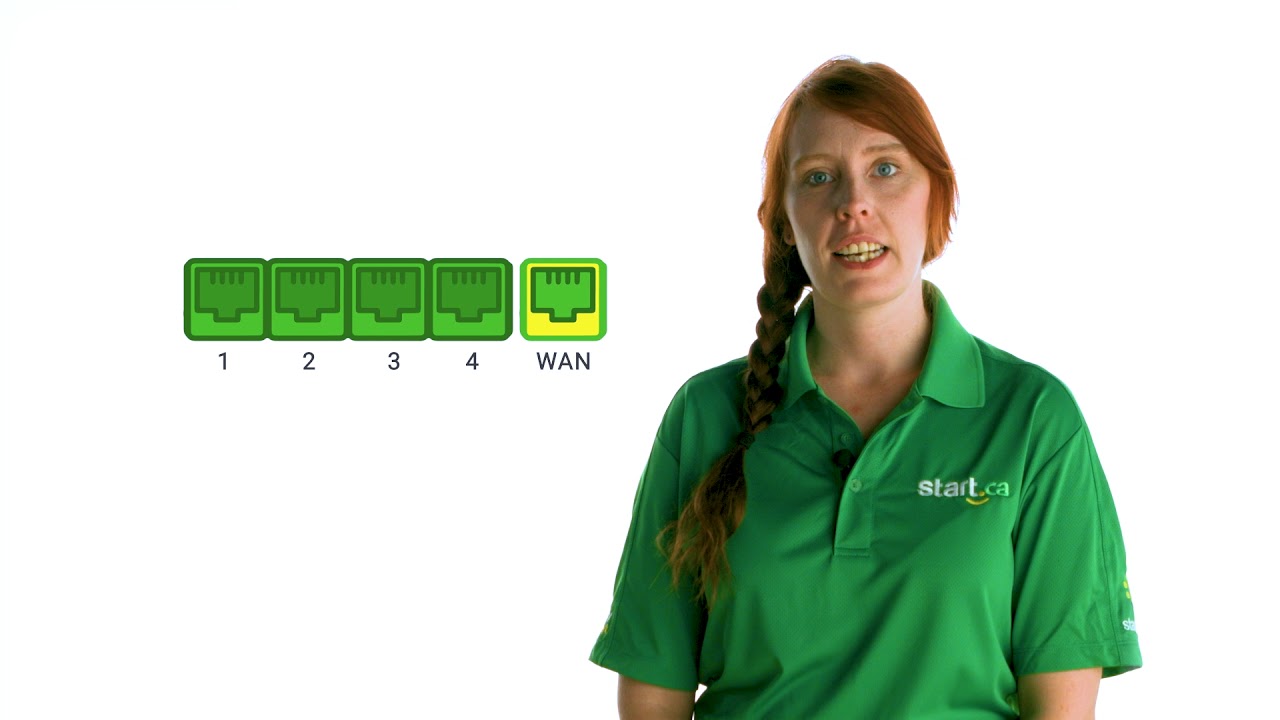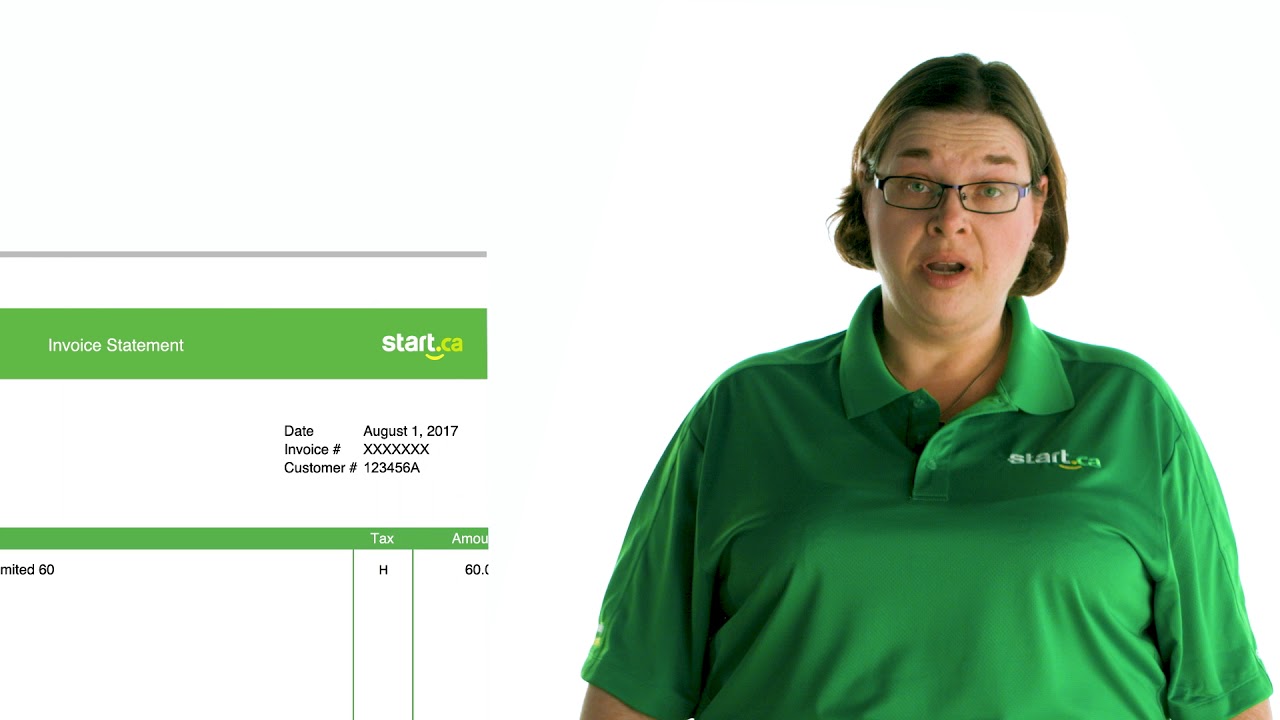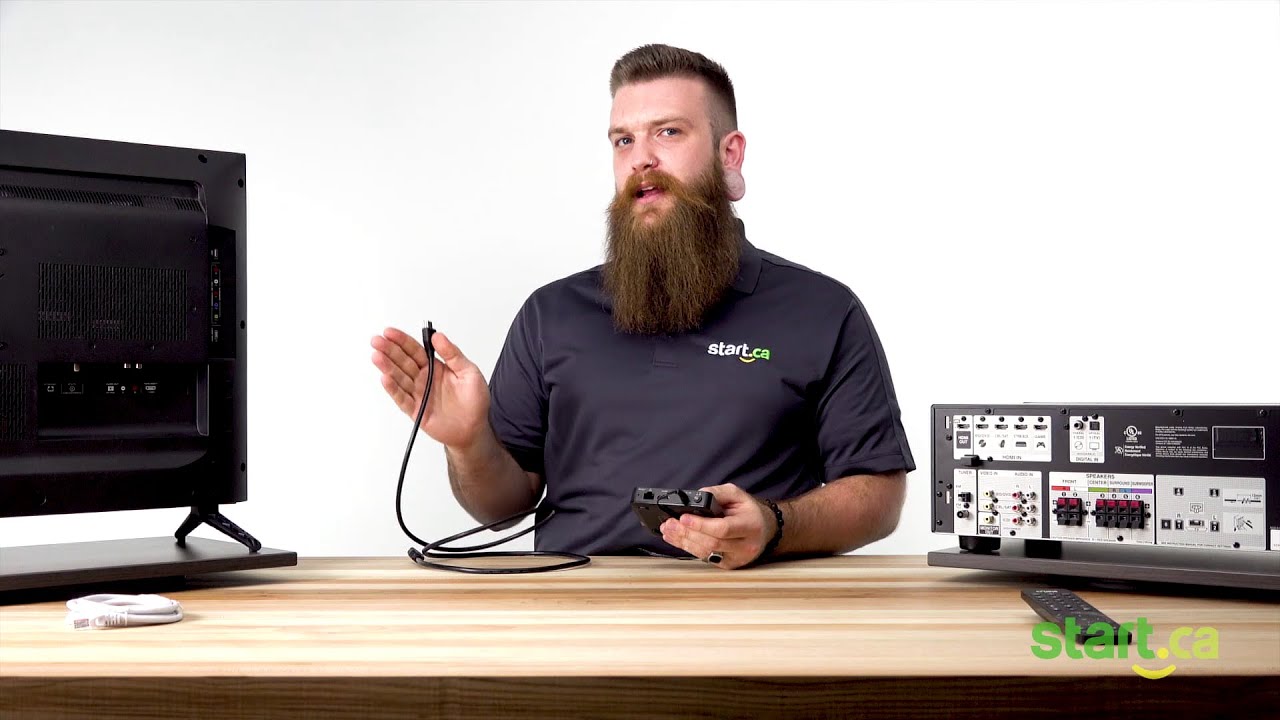Not sure if your Start TV set-top box needs a software update? Our amazing Customer Experience Group Expert, Daven, is here to take you through the steps of installing new updates and how to uninstall them.
This video features captions and descriptive transcript.
How to Uninstall and Update
If your set-top box is in need of an update or you wish to go back to the old version, we can make that happen with these quick and easy steps.
Getting Started
Follow these steps below to uninstall and update your STB:
Let’s start with how to uninstall any new updates.
- First make sure you are on the home screen by pressing the “Home” button on your StartTV remote.
- Once on the home screen navigate using the arrows on your remote to the settings icon in the top right corner.
- In settings go down to the “Apps” folder and click “OK” on your remote.
- This will bring up all recently opened apps, so StartTV should be listed, but if it’s not scroll down to “Show all Apps”. This list is in alphabetical order so, by using your arrows on your remote head down to the StartTV app icon near the bottom.
- Now that you’re in StartTV you will see a list of different settings for the app. You can open the app, force stop, or uninstall updates. Highlight “Uninstall Updates” and click “OK” on your remote to revert back to the most recent StartTV update.
- It will ask for you to confirm the action before you proceed. Hit “OK” to continue.
- Once it’s complete you can open the StartTV app and continue enjoying the older version of StartTV.
Now let’s walk through how you complete a new StartTV app update.
- Again, make sure you are on the home page. If not, press the “Home” button on your remote for faster access.
- Next find the “Apps” folder on the left hand side and click “OK”. This folder will be a red bubble with 9 white squares inside.
- Once in the “Apps” folder we are going to use our arrows on the remote to navigate to the “Google Play Store” icon on the right hand side.
- Now that we are in the Google play store you will see a setting called “My Apps” across the top of the screen. Navigate using the arrows to that setting and click “OK”.
- You may find once in “My Apps” that there are updates available for StartTV and other apps as well. You can choose to “Update all” or click on the app you wish to update.
- Let’s click directly on the StartTV app to show you the full process.
- Once in the app you will see “Update”. Click “OK” on update and wait a couple minutes for the app to update to the newest StartTV version.
- Now that the update is complete you can either open the app or uninstall the new update.
And there you have it with these quick and easy steps you can now uninstall and Update your Start TV app.
If you run into any trouble, please give us a call at 1 (888) 668-0001 or visit Start.ca. Our friendly Customer Experience Group Experts will be happy to give you a hand.