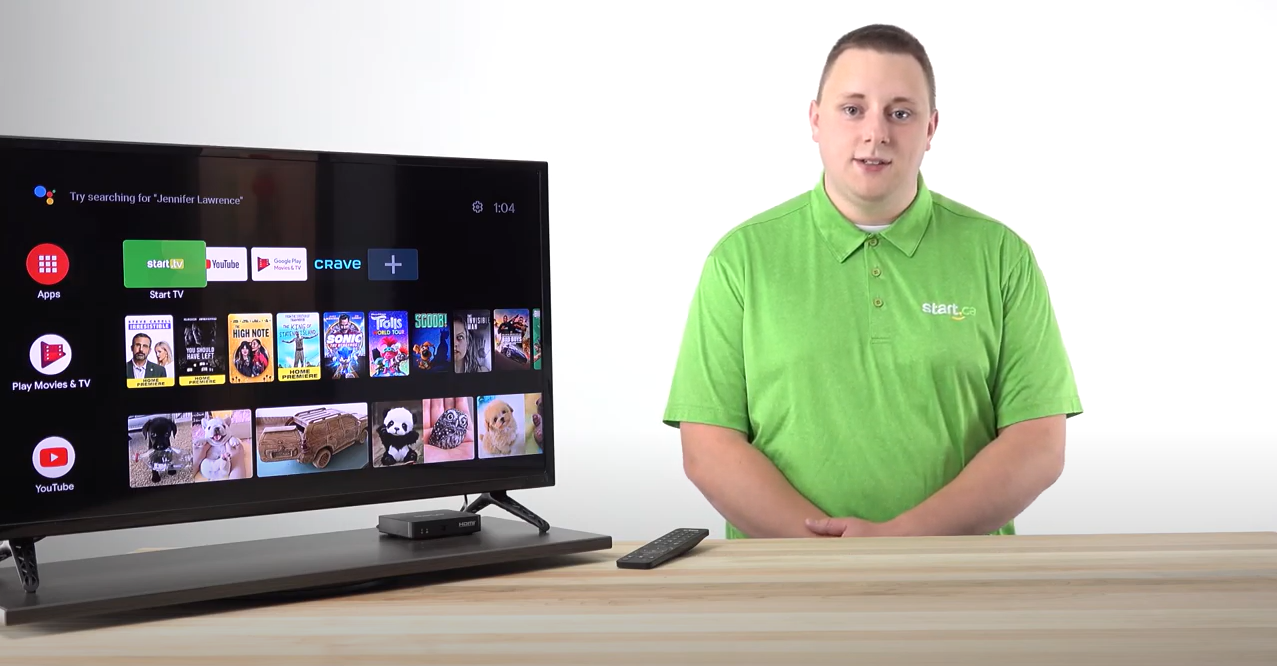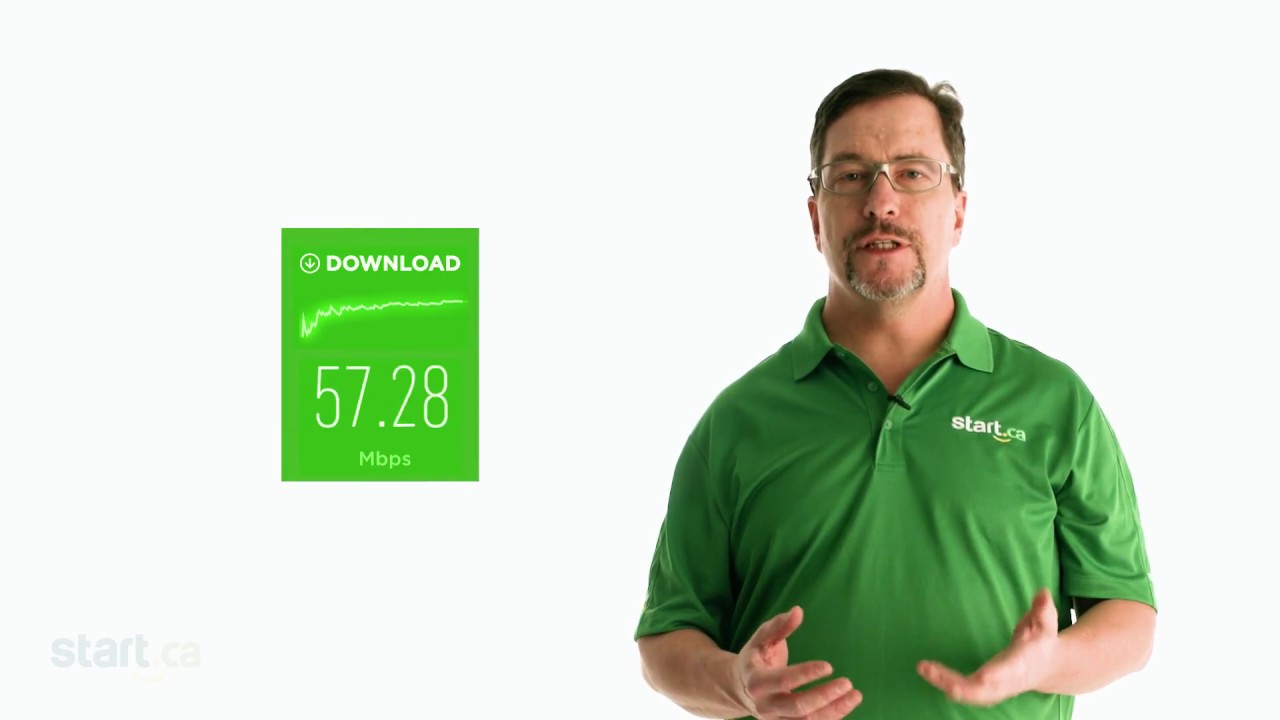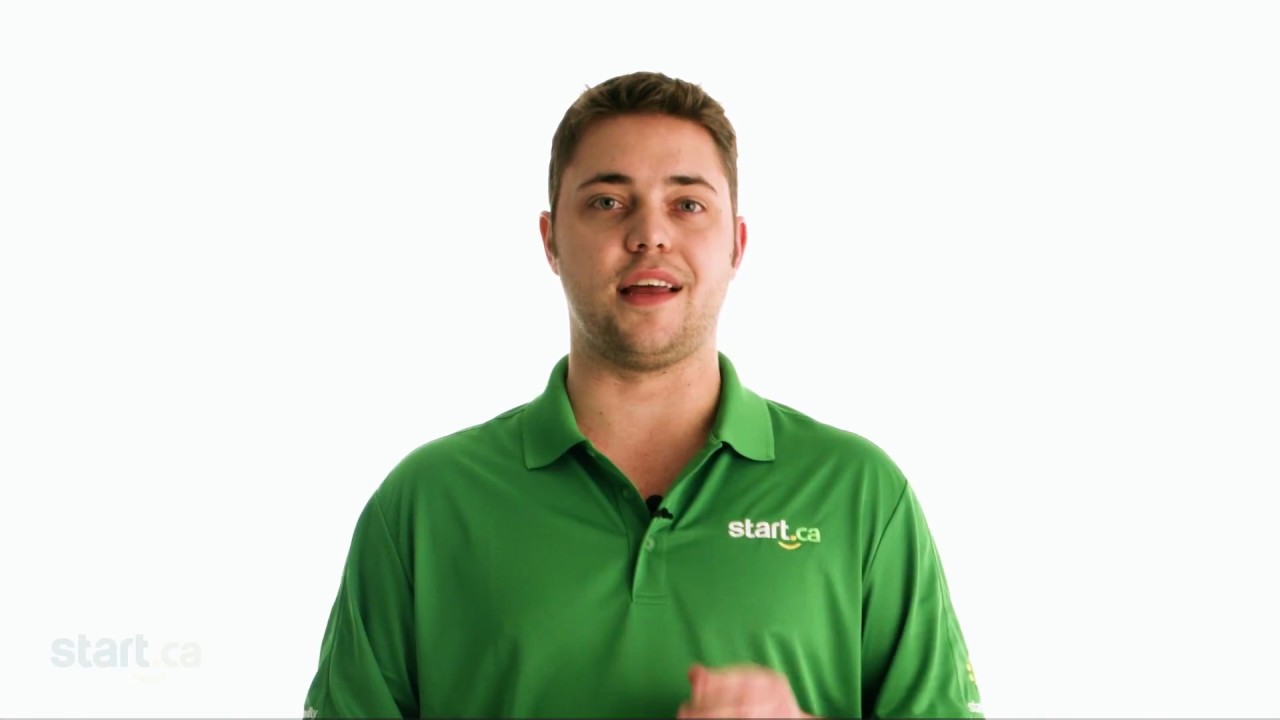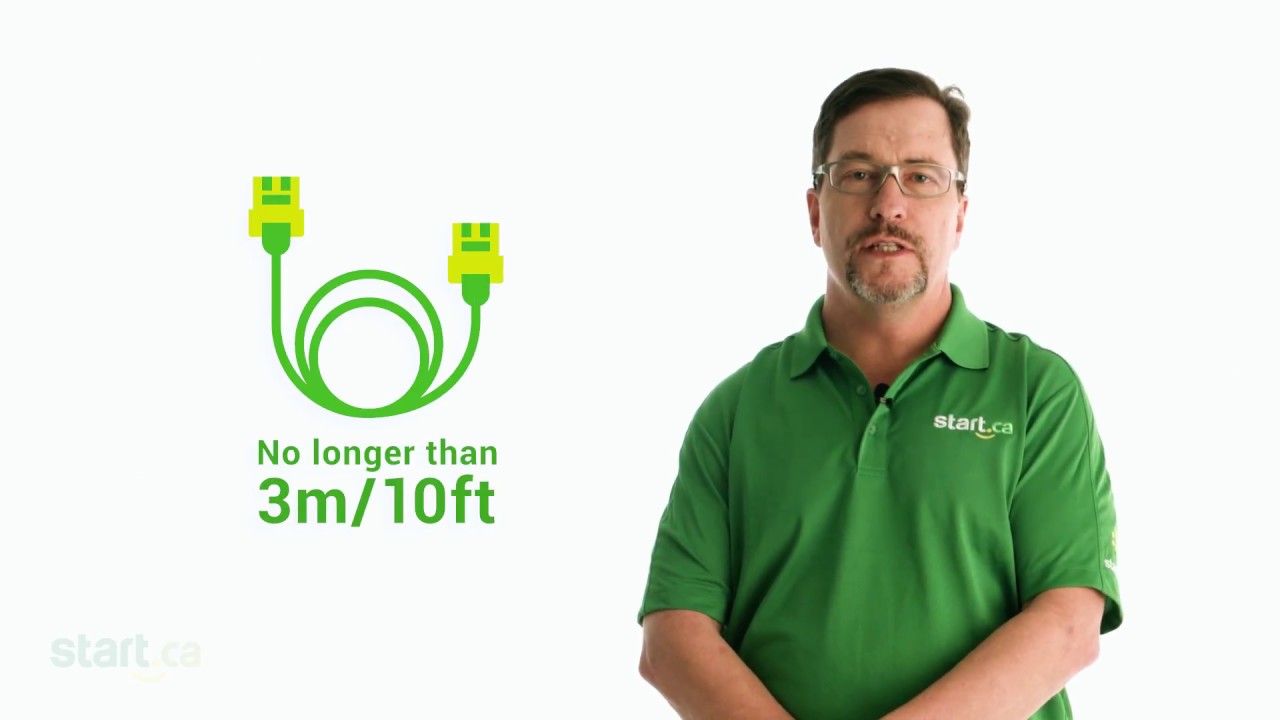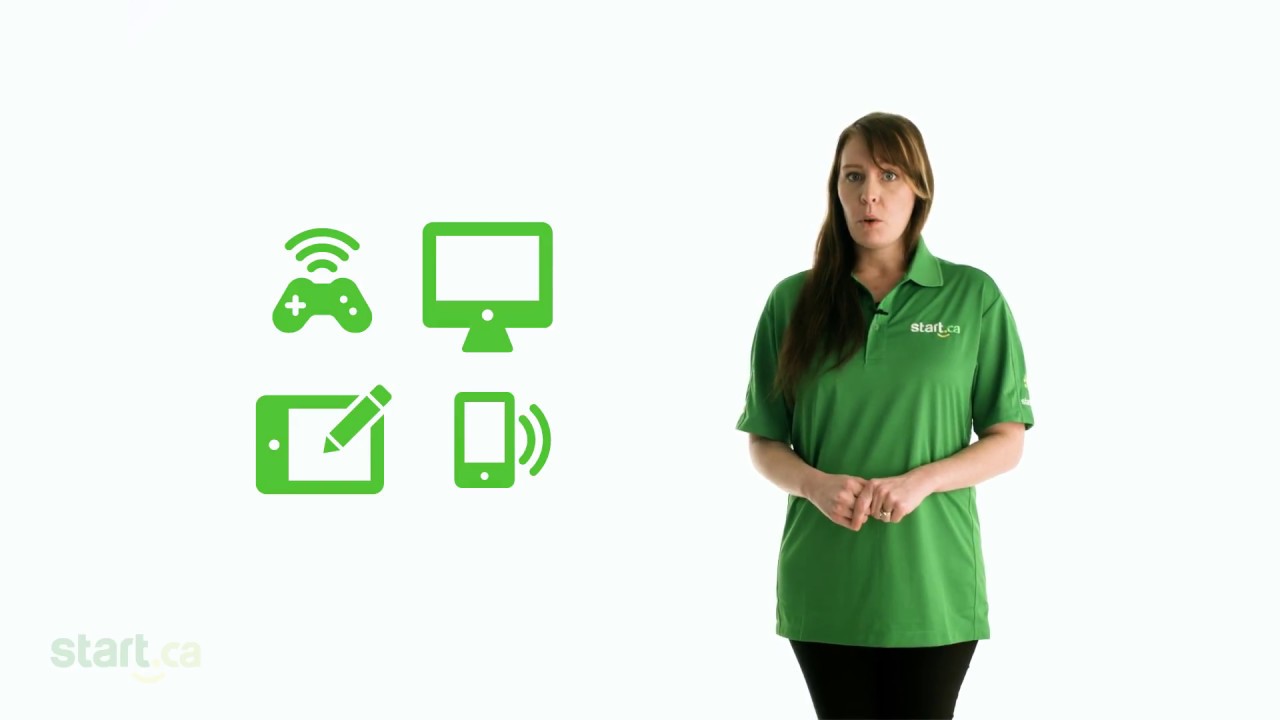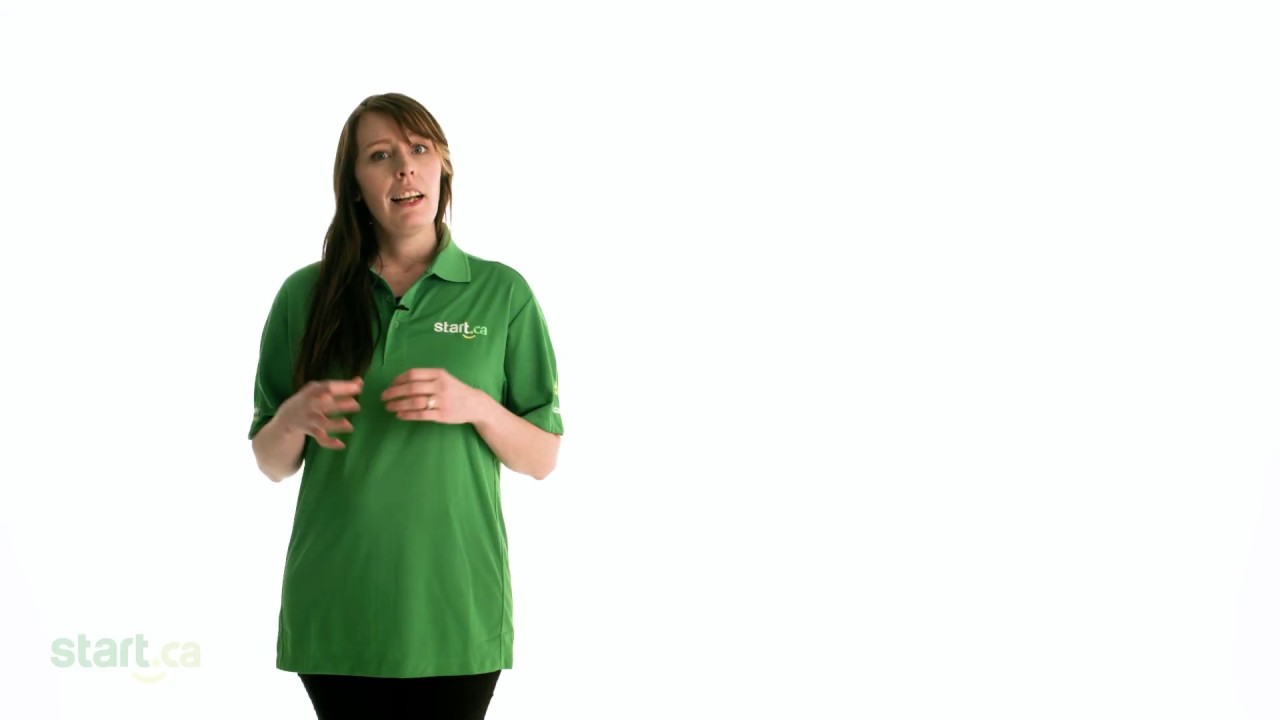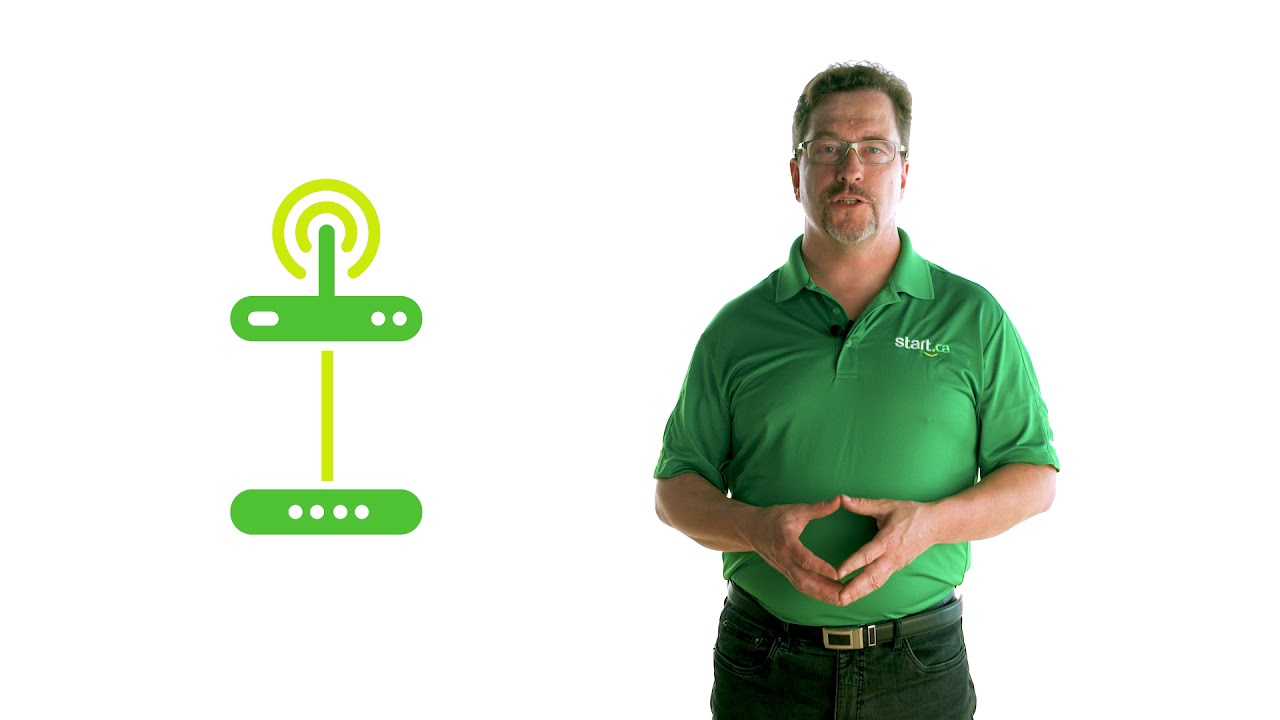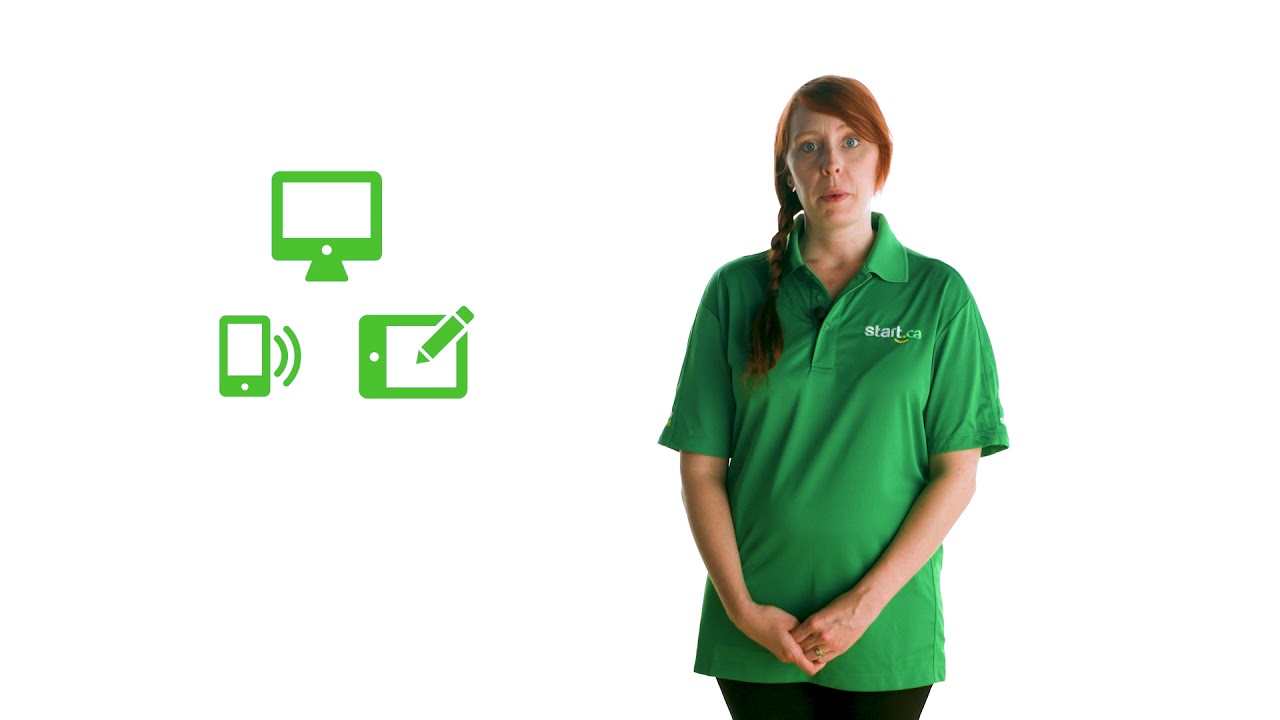Securing your router (and WiFi access) are critical steps when configuring your network. Jacob, from the Start.ca service desk shows you how.
This video features captions and descriptive transcript.
How to set up your Wi-Fi and router security
Unsecured Wi-Fi means anyone can use it, and you could be giving free internet to your neighbours. Here’s how to set up your Wi-Fi and router security.
Before you begin
- Make sure your modem and router are turned off
- Remove the power from both devices if they are already powered on
Setting up your router
Follow these steps to set up your router:
- Connect the modem to the Wide Area Network (WAN) or Internet port on your router with an Ethernet cable
- These may be different colours to make it easier to identify the correct port
- Connect your laptop or computer to Port 1 on the router
- If you don’t have a device with an Ethernet port, you may be able to set up the router over Wi-Fi
- Return power to your modem and router
Setting up your Wi-Fi
Next, follow these steps to set up your Wi-Fi:
- Check the documentation that came with the router
- In most cases, you’ll be directed to open a web browser (such as Google Chrome or Mozilla Firefox)
- Type in a specific IP address or URL into the address bar
- If you don’t have a computer with an Ethernet port (such as a MacBook Air), check the technical details information sticker usually found on the bottom of the router
- look for a default Wi-Fi network name and password
- Once connected over Wi-Fi, you can then launch a web browser and access the router’s set up wizard by URL or IP address
Setting your administrator password
Your administrator password is a key part of your network security. Here’s how to configure it:
- The set up wizard will usually have you configure the administrator password for the router
- This is the password you’ll need to log back into the router in the future and make changes
- Setting this password will also prevent intruders from getting in using widely known default passwords
- If you forget this password, you’ll have to factory reset the router and go through the set up process again
Setting your Wi-Fi network name
Naming your network can be fun. Get a little creative by following these steps:
- Your network name is also known as SSID
- This is the name of your Wi-Fi network, which will be broadcast to allow nearby devices to “see” your network
- Securing your network with a password means you won’t be giving free internet to your neighbours
- After you name your network, the next step is to secure it
Secure your network
Avoid common connection problems by following these steps:
- If your router is dual band with two Wi-Fi networks (one at 2.4 GHz and one at 5 GHz), we recommend you give them different names
- If you don’t, this can lead to issues with the connection appearing to drop or stutter
- Simply adding “5G” to the end of the 5 GHz network name can avoid this problem
- Now it’s time to set your Wi-Fi password
Setting your WI-FI password
Now, create a strong password.
- Your Wi-Fi password may be referred to by a number of names
- “Passphrase”, “Security Key”, and “Preshared Key” are common names
- Create a password 8-16 characters long with both uppercase and lowercase letters and at least one number
Saving your settings
Finish up by saving your settings.
- You’ll have to configure your computers and devices to connect to your new router
- This may mean updating the password on each or connecting for the first time
By following these steps, you should now have a safe and secure access point that lets you and your family connect to the internet.